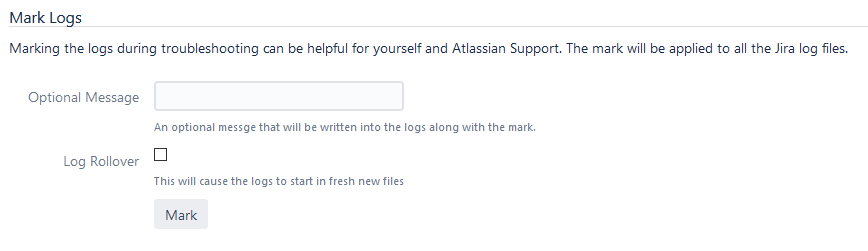So, we’ve discussed how to read your logs, and what impact changing them will have on your disk drives. So how do we go about changing logging levels and tuning logging? That is what we are going to discuss today. So without much preamble, lets get into this.
Should I adjust my logging levels?
If I’m being honest, No. Well, that was a quick blog post, I’ll see you next week!
Actually, let me explain. The default levels are sufficient for 99% of admins out there. It’s a good balance of what you need to know to diagnose issues without filling up your disks. Typically, I only recommend people only adjust these levels if asked to do so by Atlassian or App Vendor support.
However, it’s still important that you know how to do so when asked. And with a bit of homework you might even be able to adjust them and find your answers before you have to get support involved. My advice though is to do so carefully if you choose to.
I just need to note something here, and it’s something I forgot to mention last week. Debug level logs can sometimes capture passwords in the log file. I should not have to tell you why that could be bad. However, this is just one more reason why you should really think twice about capturing any logs on the Debug level.
Temporary vs Permanent
So, the first question you need to answer is do you need this change to be permanent or temporary. Atlassian does give us two ways to change logging – one via the Admin console in the web UI, which will only last until your next JIRA restart. As such I label this the “temporary” option. The second option is by changing some files within the JIRA install directory, which will persist across application restarts, and as such I label a “permanent” change.
As I tend to recommend you stick to defaults, so without any deeper context, temporary is my go to answer. However, as with all things Atlassian, context is everything. Lets say you’ve had some problems with a new app you’ve installed onto your instance, and it’s causing the Application to restart regularly. This is a time you’d want to look at a more permanent solution, as you’re not going to capture those detailed logs while JIRA loads up otherwise.
If you are working with Support, they will almost always tell you to go the temporary route. However, no matter what I say, my advice is to follow their advice. Seriously, they are scary good at what they do, and they are not going to steer you wrong.
Making a Temporary change to logging.
To change something temporarily within the logs, we’ll need to go to the Logging and Profiling section of the JIRA Administration Console. Once there, you’ll find it under System -> Logging and Profiling.
Note: You will need System Administrator global permissions to be able to see this section.
As a pro-tip, you can also find any admin page from anywhere in JIRA by hitting the period key on your keyboard, then typing the page you are interested in. For this to work, your cursor must be outside a text input box of any kind.
Once here, you’ll see different sections:
- Mark Logs
- HTTP Access Logging
- SQL Logging
- Profiling
- Default Loggers
Today we’re going to be primarily interested in the Mark Logs section and the Default Loggers section. Everything else is available to turn on, but remember that these logs will only run until the next time you restart JIRA.
Mark Logs
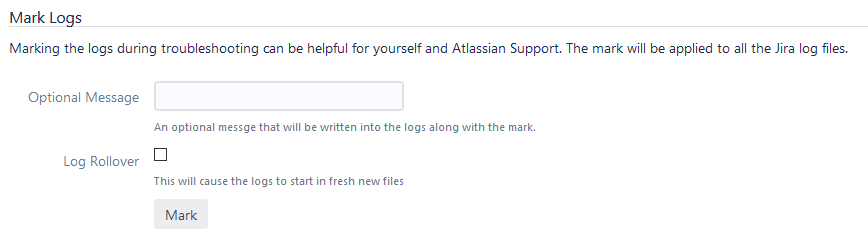
The first section here is where you can add a comment into your logs. You can also roll over your logs. A roll over is where JIRA will increment the end number on all existing rolled over logs, copy the current log file to atlassian-jira.log.1, then start a new atlassian-jira.log file.
Both of these techniques are great for trying to mark a section of logs before doing some operation or test. In fact, I made great use of this functionality to do my testing last week on log sizes. I can search a ten minute manual search for where you started doing something to a “It’s right here” instant search.
Default Loggers
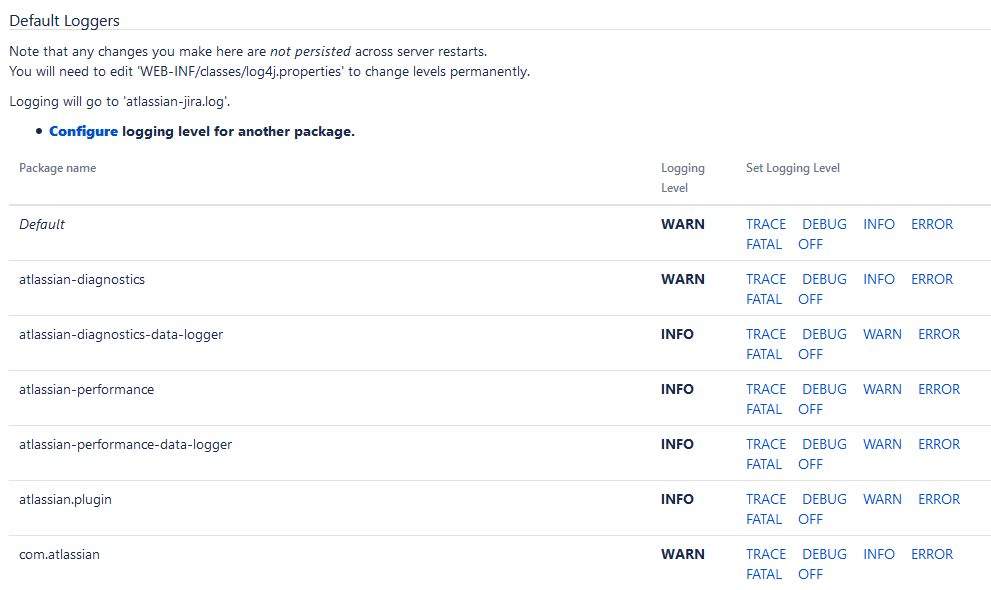
The next section of interest is the Default Loggers section. This has the familiar logging levels shown, on a per-package bases. A package is an individual class or object within the JAVA code, so each of these will adjust the logging on a specific aspect for JIRA.
This unfortunately is an exhaustive list, and I don’t have time to write up what each of them do (assuming I even know that!). However, most of these come down to logic, and with a bit of searching you can find something.
That is to say I won’t offer any guidance. If I’m being honest, it’s amazing how many times JIRA problems turn out to be App problems. So I’m going to quickly discuss how to add and adjust logs for an App here.
Our first step is to go to our App Manager, then expand the information for the App we are interested in.

Look for the App Key, highlighted above, and copy it. Then head over to Logging and Profiling, and under Default Loggers, click “Configure logging level for another package”. Past the App key into the Package name section, then select your logging level. Click Add and boom, you are now logging for that particular App.

Permanent Logging Changes
To change logging levels, you will need to find the <jira-install-dir>/atlassian-jira/WEB-INF/classes/log4j.properties.
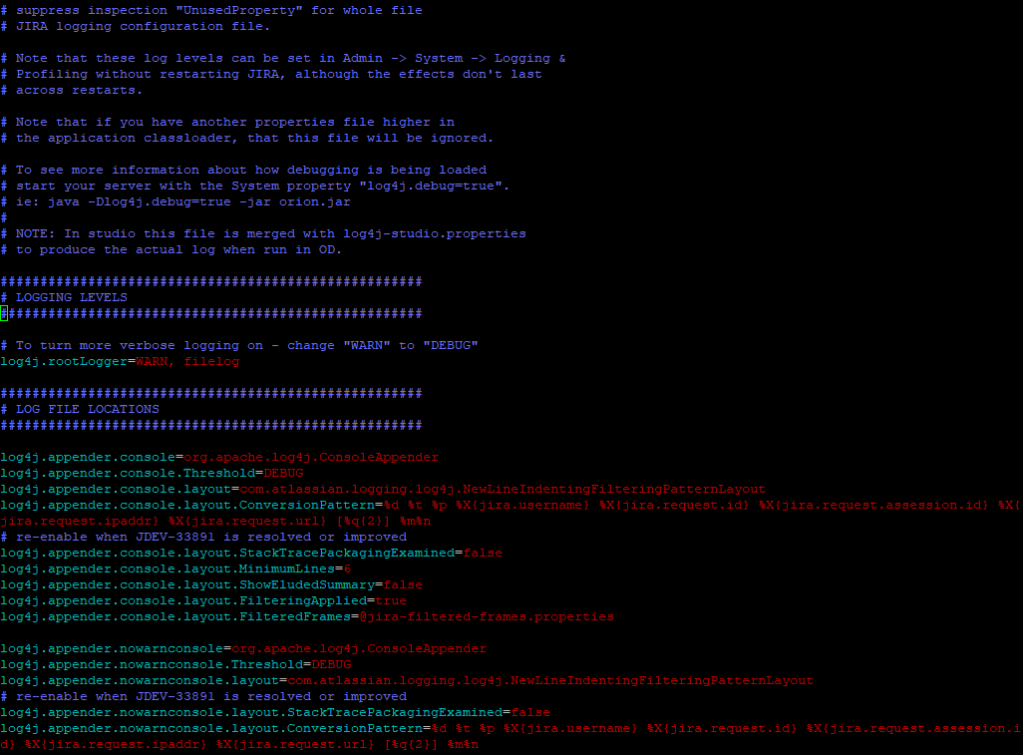
Here we can change a number of things, including log levels of various packages, where the logs are, and so on.
Super Important Note: Before making any changes to this file. Make a copy and save it in a safe place. Your future self will thank you.
To change the logging level, you first need to know the package you are adjusting for. You will either have gotten this from Support or the App Manager section of JIRA. Then we’ll look for log4j.logger.<package-name>. You should see something like this:
log4j.logger.com.atlassian = WARN, console, filelog
log4j.additivity.com.atlassian = falseTo adjust the log level, change “WARN” to any of the other logging levels, then save. After you restart JIRA you should see the logging level change reflected. This goes with any change to this log file – you will need to restart JIRA to see any changes.
And that’s logging, done.
So I’ve actually had a lot of fun going back over this subject matter. It was also the first reader-requested topic, so that is amazing in and off itself. So what do you guys think I should cover next? Leave a comment here or on LinkedIn and if it’s good, I’ll cover it. So until next time, this is Rodney, asking “Have you updated your JIRA Issues today?”